O que é um shortcode?
Explicamos tudo o que precisa de saber sobre shortcodes
Um shortcode é um atalho + um código. Para definir como um atalho deve ser utilizado, escreve-se o atalho entre parênteses [como este].
Em resumo
Um shortcode é um pequeno texto entre parênteses que pode ser utilizado em páginas ou publicações. Proporciona-lhe uma forma rápida de adicionar elementos ao seu conteúdo, como vídeo ou áudio que, de outra forma, exigiria mais tempo para codificar.
Os shortcodes permitem que certas funcionalidades funcionem no seu site. Por exemplo, alguns plugins requerem um shortcode para funcionar corretamente; caso contrário, os visitantes não poderão ver as funções do plugin que instalou. Outro exemplo de quando utilizar um shortcode é quando formatar o conteúdo e estrutura do seu site. Assim, se quiser acrescentar formulários de contacto ou uma tabela de preços, para mencionar alguns, um shortcode pode ajudá-lo rapidamente com isso.
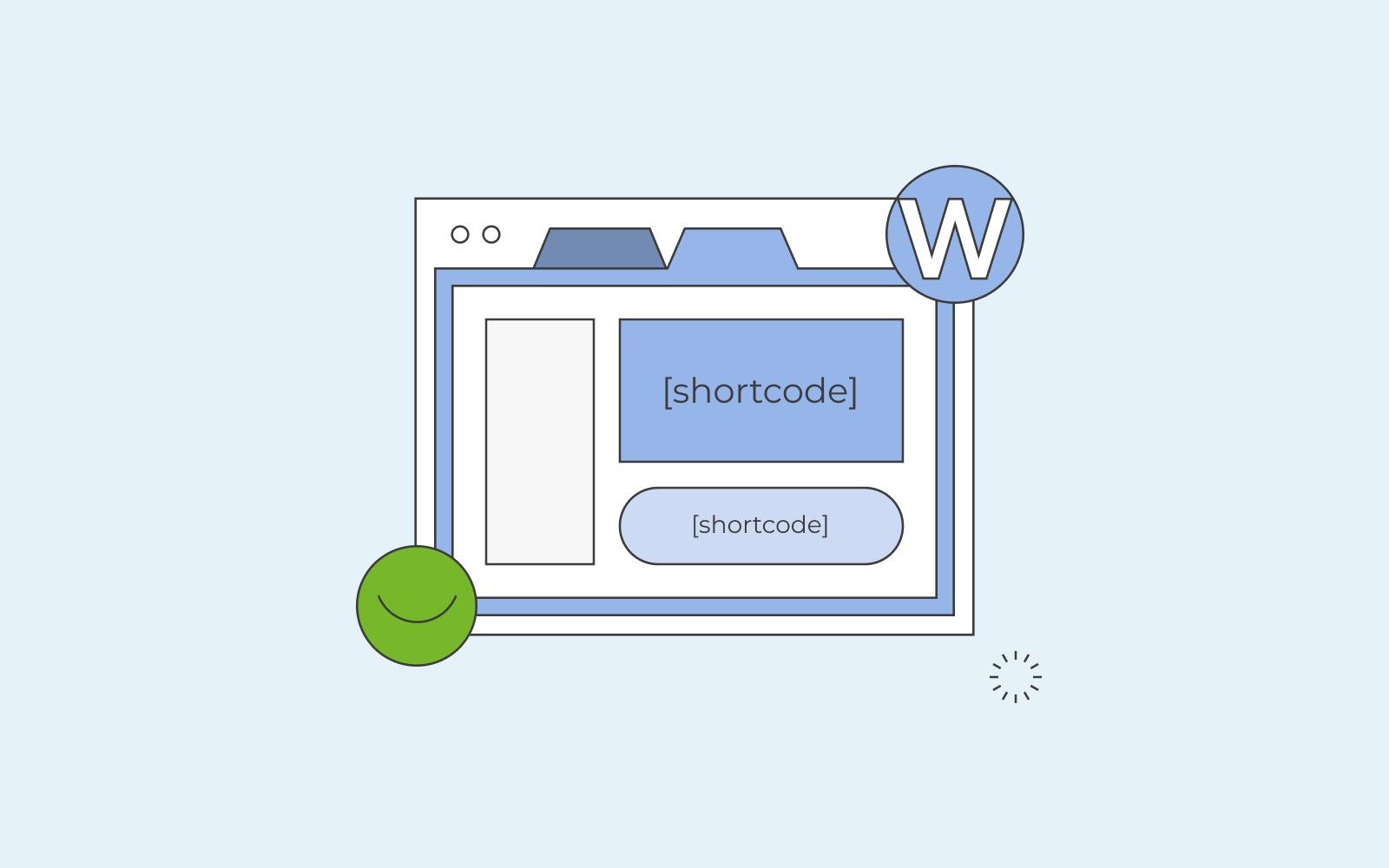
Exemplo de shortcode WordPress
Poderá perguntar-se como funciona um shortcode no WordPress e que funções tem realmente.
Digamos que pretende criar diferentes separadores no seu site. Por exemplo, quer ter três separadores diferentes, um separador pode ser sobre si, um separador pode ser sobre como entrar em contacto consigo, e o último separador pode ser sobre um produto/serviço que está a oferecer. Para que os separadores funcionem corretamente, é necessário escrever e adicionar um shortcode no WordPress.
Algo assim:
[tabs] – isto abrirá todos os seus separadores.
[tab título = “Sobre mim”] – é aqui que escrevemos o nome do primeiro separador e onde criamos o primeiro separador.
Conteúdo do separador 1. – É para aqui que todo o seu conteúdo irá, dentro do primeiro separador.
[/tab] – isto fecha o primeiro separador.
[tab título= “Contacte-me”] – é aqui que escrevemos o nome do segundo separador e onde criamos o segundo separador.
Conteúdo do separador 2– É para aqui que todo o seu conteúdo irá, dentro do segundo separador.
[/tab] – isto fecha o segundo separador.
[tab título= “Flores por mim”] – é aqui que escrevemos o nome do terceiro separador.
Conteúdo do separador 3. – é aqui que escrevemos o nome do terceiro separador e onde criamos o terceiro separador.
[/tab] – isto fecha o terceiro separador.
[/tabs] – isto fecha todos os separadores.
Sempre que instala e ativa um plugin, não tem de lidar com HTML e PHP. O autor que inventou o plugin já fez tudo isso. Basta utilizar atalhos como o acima referido para criar um ambiente para que o plugin funcione corretamente. Este é o significado dos atalhos, criar o ambiente para os plugins, etc.
Também pode, como mencionado acima, utilizar atalhos para incorporar um vídeo no seu site WordPress. O shortcode que escreveria seria assim:
[youtube=http://www.youtube.com/watch?v=76IPdrSExzs]
Escrever este shortcode mostraria este vídeo:
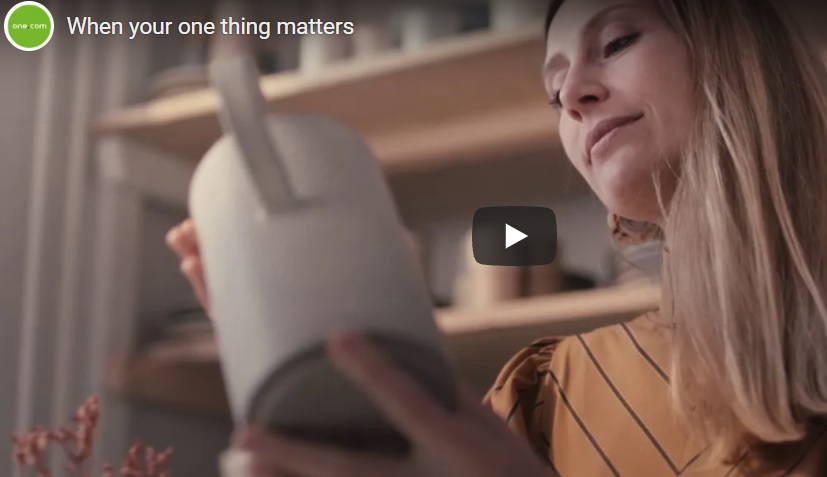
Onde adicionar shortcodes no WordPress?
Agora que sabemos mais sobre o que um atalho do WordPress faz e como os exemplos de atalhos se assemelham, vamos entrar em como adicionar um atalho no WordPress e dentro das suas publicações.
Pode pegar em qualquer plugin no seu painel de controlo do WordPress, alguns plugins geram o shortcode para si, que pode simplesmente copiar e depois colar numa das suas páginas. Fazê-lo desta forma é fácil e direto porque não tem de escrever nenhum código. Em vez disso, basta copiar o atalho WordPress gerado pelo plugin e colá-lo na ‘versão de código’ na sua publicação WordPress, e voilà, o plugin fará o seu trabalho.
Se quiser, por exemplo, exibir o plugin na sua barra lateral (widget), e o plugin não gerar um atalho para esse fim, pode ainda assim fazê-lo funcionar.
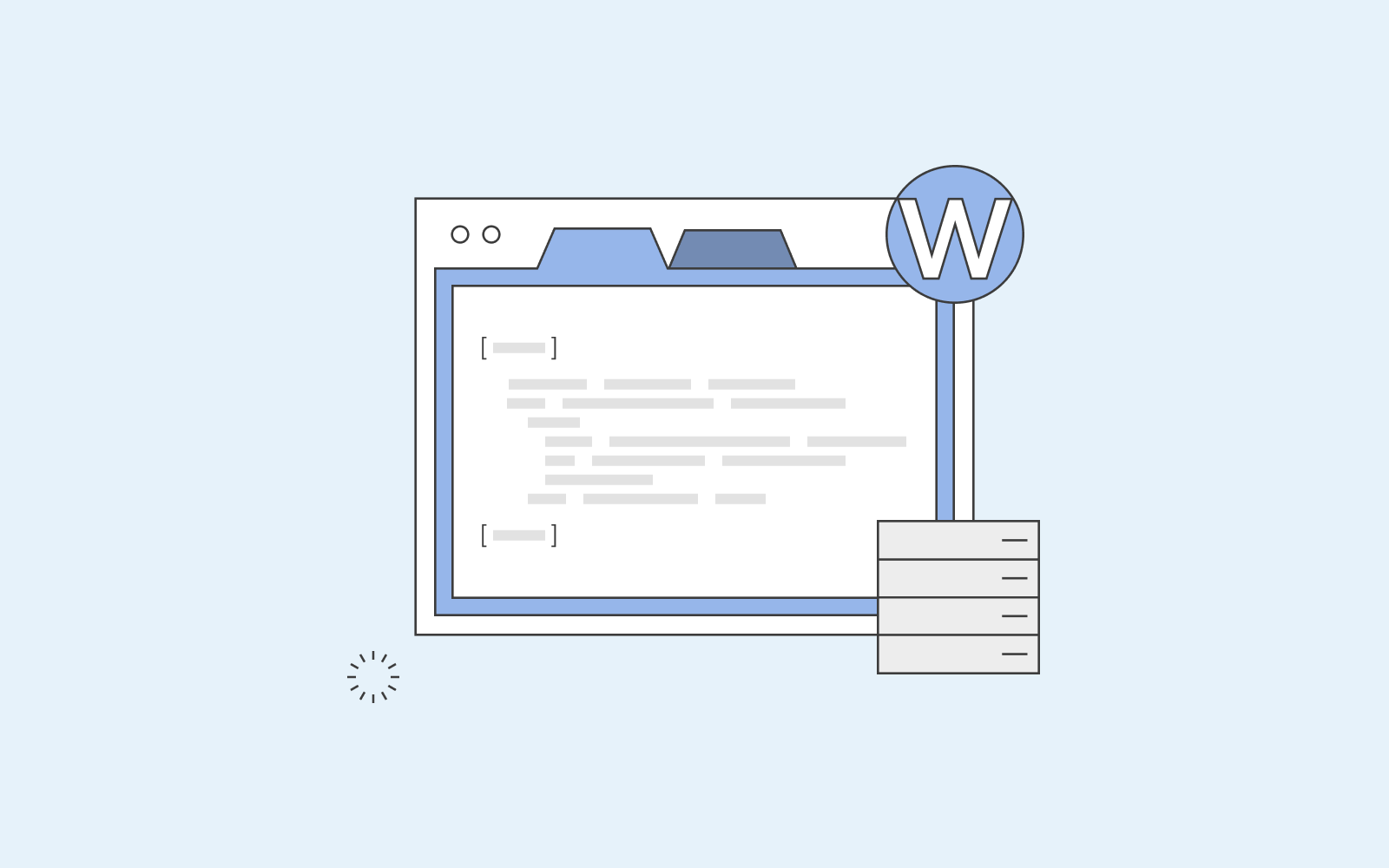
Vá ao seu editor no seu painel de controlo, e certifique-se de que fez uma cópia dos seus ficheiros utilizando um tema filho, para que não perca os seus dados e quebre o seu site. A seguir, vá até ao seu ficheiro PHP e adicione a linha de atalho que acrescenta um filtro. Pode ser um shortcode WordPress como add_filter(‘widget_text’, ‘do_shortcode’);
Uma vez feito, atualize o ficheiro, e verá que o plugin/widget funciona e é afixado na sua barra lateral.
Sempre que quiser exibir um plugin, por exemplo, uma galeria de fotos, o pedaço de código acima permitirá ao seu tema registar o plugin no local exato em que pretende.
