¿Qué es un shortcode?
Descubre qué es un shortcode y cómo usar los shortcodes en WordPress
Un shortcode es un código abreviado. Para definir cómo debe utilizarse un shortcode, este se escribe entre corchetes [así].
En breve
Un shortcode es un pequeño fragmento de texto entre corchetes que puedes utilizar en páginas o entradas. Te permite añadir elementos a tu contenido, como vídeo o audio, más rápidamente que si tuvieses que programar.
Los shortcodes te permiten insertar ciertas funciones dentro de tu sitio web. Por ejemplo, algunos plugins requieren un shortcode para funcionar correctamente; de lo contrario, tus usuarios no podrán ver las funciones del plugin que has instalado. Otro caso en el que puedes utilizar un shortcode es cuando formateas el contenido y la estructura de tu sitio web. Así, si quieres añadir formularios de contacto o una tabla de precios, por ejemplo, un shortcode puede ayudarte a hacerlo rápidamente.
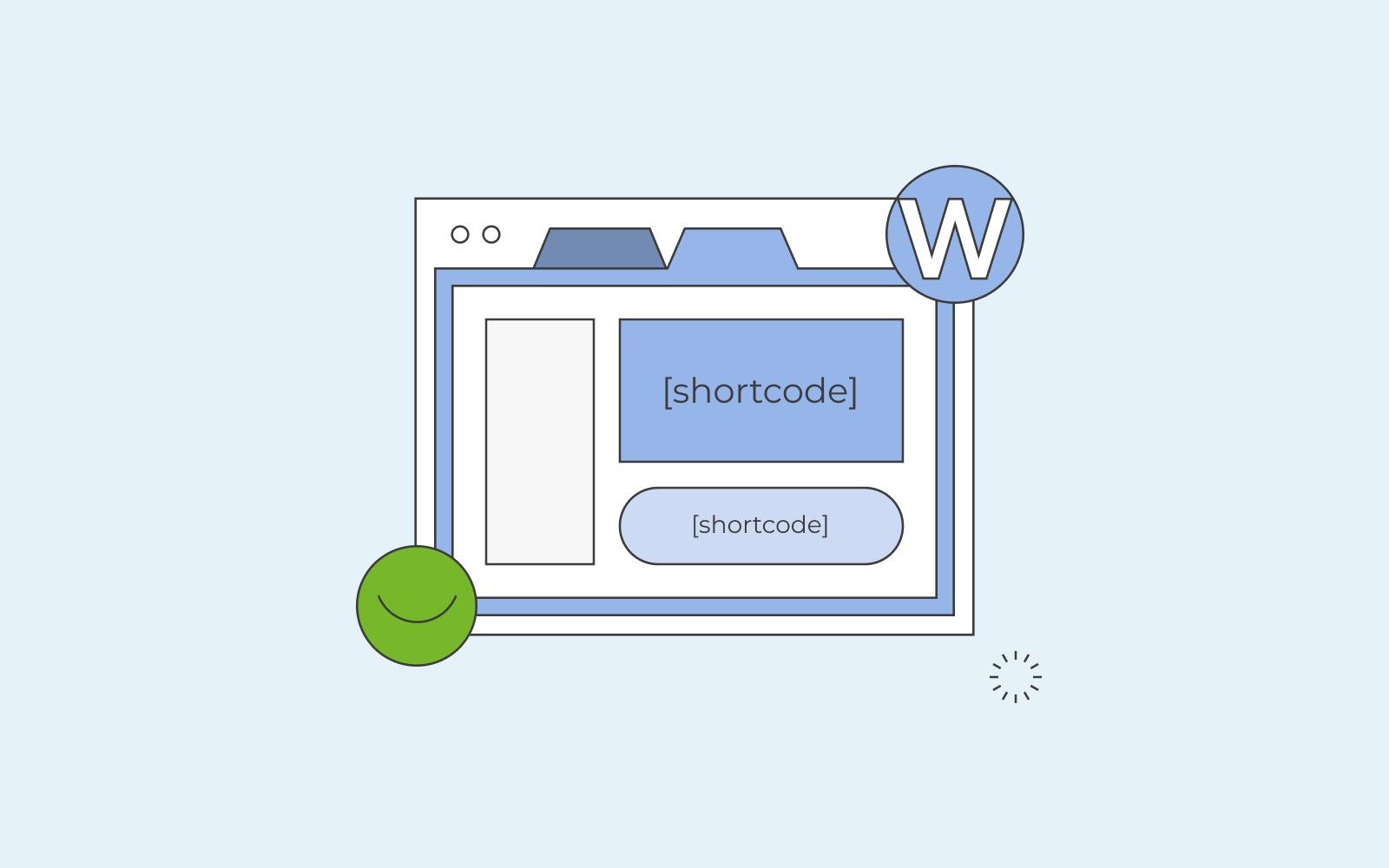
Ejemplo de shortcode WordPress
¿Cómo funciona un shortcode en WordPress y qué funciones tiene?
Imagina que quieres crear diferentes pestañas en tu sitio web. Por ejemplo, quieres tener estas tres pestañas: una pestaña sobre ti, otra sobre cómo ponerse en contacto contigo, y la última sobre un producto y/o servicio que ofreces. Para que las pestañas funcionen correctamente, necesitas crear un shortcode en WordPress, que sería algo como esto:
[tabs] – este shortcode abrirá todas tus pestañas.
[tab title = “Acerca de mí”] – aquí creamos y escribimos el nombre de la primera pestaña.
Tab contenido 1. – aquí va todo tu contenido, dentro de la primera pestaña.
[/tab] – esto cierra la primera pestaña.
[tab title= “Ponte en contacto conmigo”] – aquí creamos y escribimos el nombre de la segunda pestaña.
Tab contenido 2. – aquí va todo tu contenido, dentro de la segunda pestaña.
[/tab] – esto cierra la segunda pestaña.
[tab title= “Mis flores”] – aquí escribimos el nombre de la tercera pestaña.
Tab contenido 3. – aquí va todo tu contenido, dentro de la tercera pestaña.
[/tab] – esto cierra la tercera pestaña.
[/tabs] – este shortcode cierra todas las pestañas.
Cuando instalas y activas un plugin, no tienes que lidiar con HTML y PHP. El autor del plugin ya lo ha hecho. Para crear un entorno en el que el plugin funcione correctamente, solo tienes que utilizar shortcodes como los mencionados anteriormente. Este es el propósito de los shortcodes de WordPress: crear un entorno para los plugins.
También puedes utilizar shortcodes para insertar un vídeo en tu sitio web de WordPress. El shortcode que necesitas sería algo así:
[youtube = http: //www.youtube.com/watch? v = 76IPdrSExzs]
Con este shortcode se mostraría este vídeo:
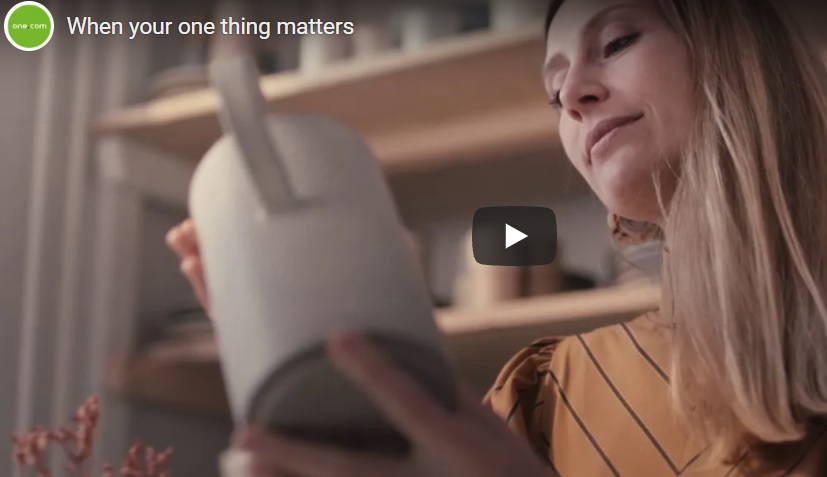
¿Dónde insertar shortcode en WordPress?
Ahora que sabemos más sobre lo que hace un shortcode de WordPress y hemos visto algunos ejemplos de shortcodes, veamos cómo añadir un shortcode en WordPress y en tus publicaciones.
Puedes elegir cualquier plugin de tu panel de control de WordPress. Algunos plugins generan el shortcode, para que tú solo lo tengas que copiar y pegar en una de tus páginas. Hacerlo de esta manera es fácil, porque no tienes que escribir ningún código. En su lugar, simplemente copia el shortcode de WordPress generado por el plugin y pégalo en la “versión de código” en tu publicación de WordPress, y listo, el plugin hará su trabajo.
Si, por ejemplo, quieres mostrar el plugin en tu barra lateral (widget), y el plugin no genera un shortcode para el widget de WordPress, hay una forma de hacerlo funcionar.
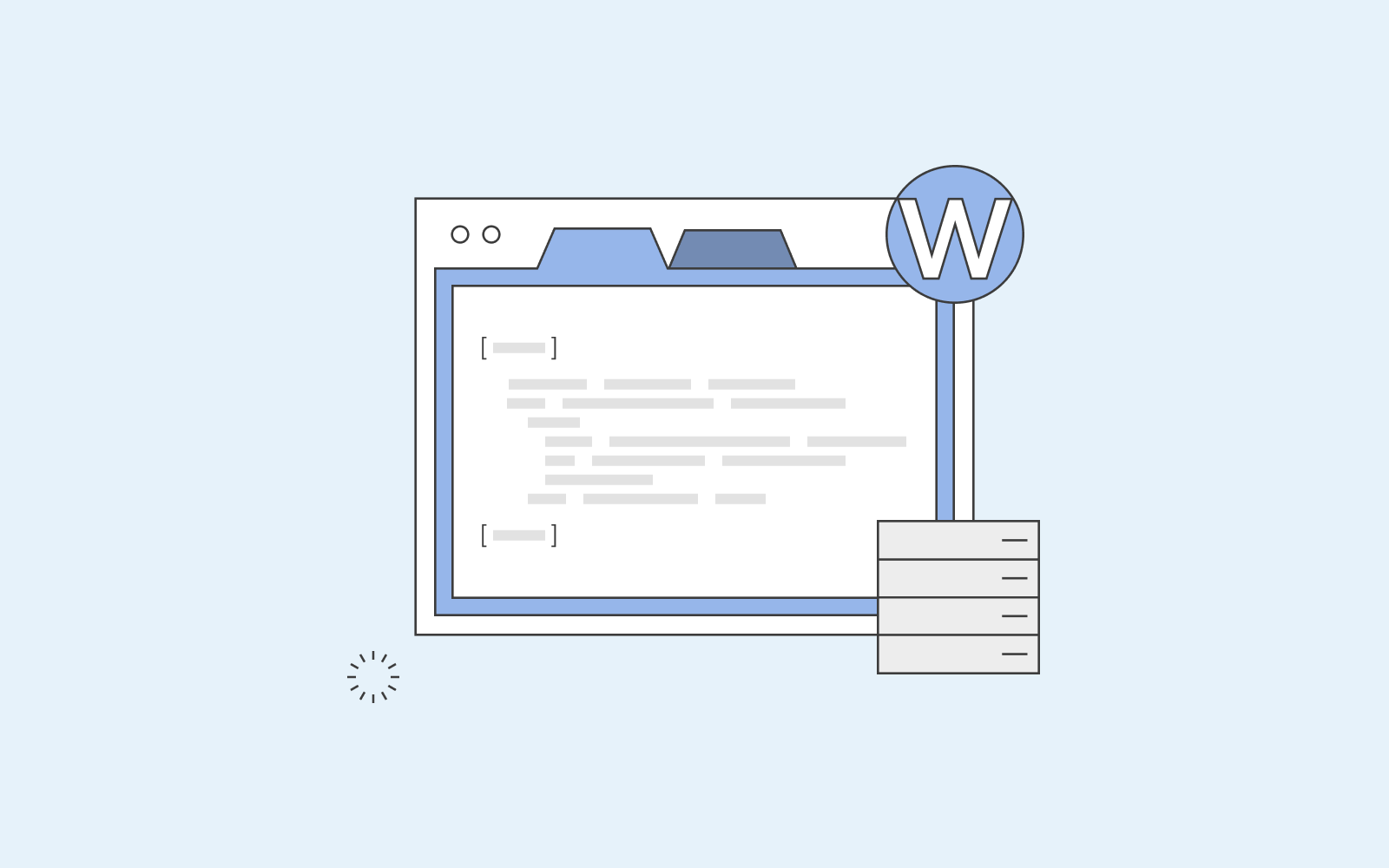
Ve a tu Editor en tu panel de control, y asegúrate de que has hecho una copia de tus archivos utilizando un tema hijo para no perder tus datos y dañar tu sitio web. A continuación, ve a tu archivo PHP y añade la línea de shortcode que añade un filtro. Puede ser un shortcode de WordPress como este: add_filter(‘widget_text’, ‘do_shortcode’);
Una vez hecho esto, actualiza el archivo, y verás que el plugin/widget funciona y se muestra en tu barra lateral.
Cuando quieras mostrar un plugin, como una galería de fotos, el fragmento de código anterior permitirá que tu tema muestre el plugin en el lugar exacto que hayas elegido.
