Iniziare con Google Analytics 4: una guida per principianti
Configura Analytics per il tuo sito web e inizia ad analizzare i dati
Google Analytics può aiutarti a capire i tuoi visitatori, aumentare il coinvolgimento sul sito e incrementare le vendite. In questo articolo, ti guideremo per iniziare a usare Google Analytics 4, mostrandoti come collegare Analytics 4 al tuo sito web e come usarlo per l’analisi dei dati.
Ecco i passaggi da seguire per iniziare a utilizzare Google Analytics 4:
- Creare un account Google Analytics 4
- Creare una proprietà
- Aggiungere un flusso di dati
- Collegare il tuo sito web
- Testare Google Analytics
- Analizzare i dati
Ora esamineremo passo dopo passo il processo di configurazione di Google Analytics.
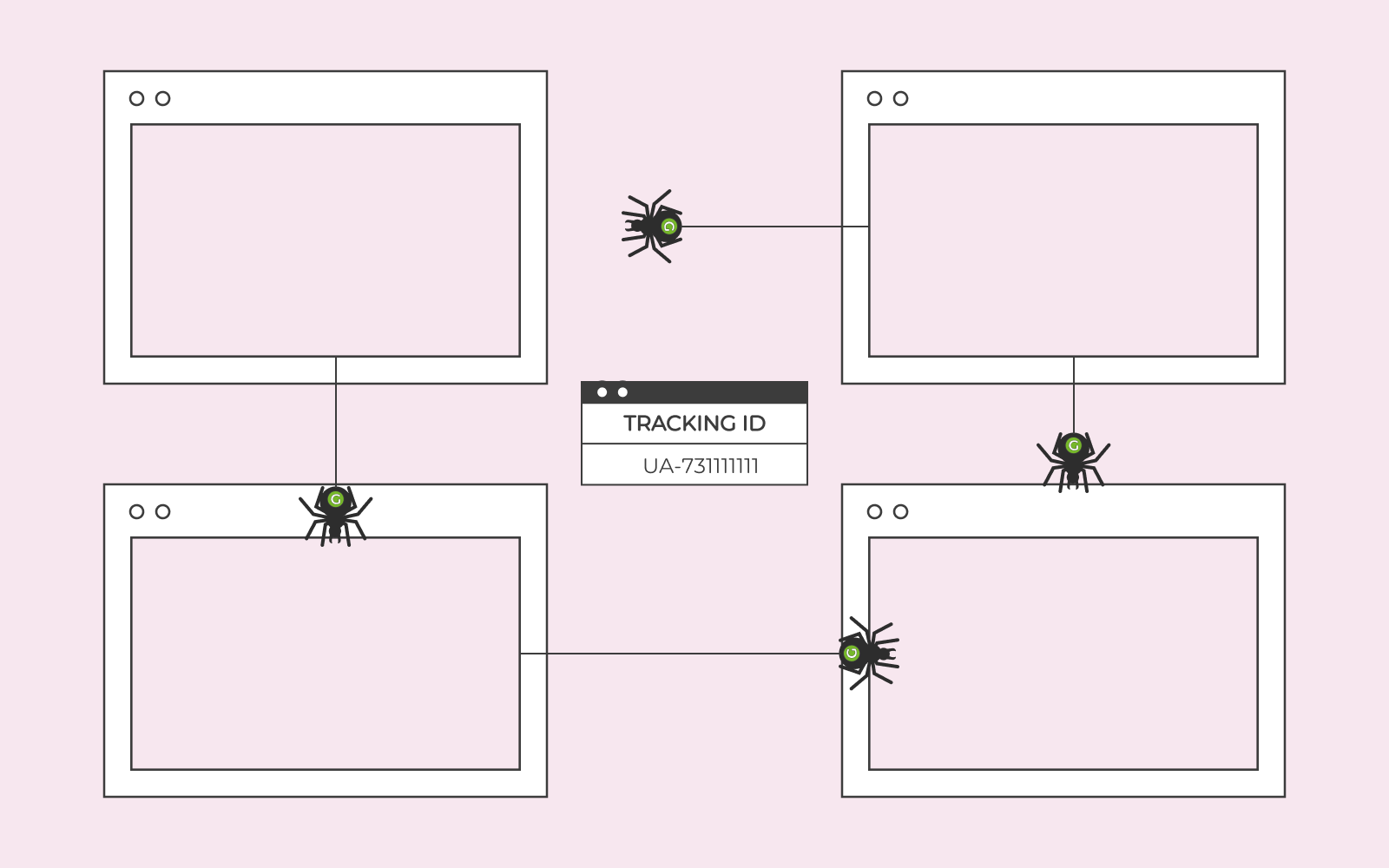
Creare un account Google Analytics 4
Per utilizzare Google Analytics, devi prima avere un account Google. Se non ne hai ancora uno, puoi crearlo facilmente tramite Google.
Una volta che hai un account Google, puoi creare un account Google Analytics. Segui le istruzioni sullo schermo, ci vorrà solo un minuto.
A questo punto, se vuoi analizzare solo i dati del tuo sito web, puoi passare direttamente alla sezione Creare una proprietà. Se vuoi saperne di più sull’utilizzo di più account Analytics, continua a leggere qui.
Puoi avere più account Google Analytics sotto lo stesso account Google. Questa opzione è generalmente utilizzata da aziende che hanno diverse divisioni interne o più filiali.
Come fare
Ecco come creare un account Analytics:
- Inserisci un nome e segui la guida
- Clicca su Amministrazione in basso a sinistra
- Clicca su Crea
- Seleziona Account
Esempio
La società di gaming Queen Games Group utilizza Google Analytics per analizzare come i giocatori scoprono, utilizzano e acquistano i giochi. Hanno due filiali che sviluppano diverse tipologie di giochi. Pertanto, hanno creato due account Analytics sotto lo stesso account Google.
Account Google: Queen Games Group
Account Analytics:
- Queen Kids
- Queen Adventures
Creare una proprietà
Una proprietà può essere un sito web e/o un’app da cui vuoi raccogliere dati. Le proprietà possono essere utilizzate, ad esempio, per separare i dati di diversi siti web. Se desideri raccogliere dati solo per un sito web, ti basterà creare una sola proprietà.
Come fare
- Clicca su Amministrazione in basso a sinistra
- Clicca su Crea
- Seleziona Proprietà
- Inserisci un nome e segui la guida.
Esempio
Le due sussidiarie di Queen Games Group sviluppano due giochi ciascuna e vogliono separare i dati dei due giochi. Hanno creato una proprietà per ogni singolo gioco.
Account Analytics: Queen Adventures
Proprietà: Amazon Jungle Run, Zombie Rush
Account Analytics: Queen Kids
Proprietà: Tap Jump, Color Madness
Aggiungere un flusso di dati
Un flusso di dati è una fonte di dati per una proprietà. Diversi flussi di dati possono essere utilizzati per la stessa proprietà, ma se vuoi analizzare i dati di un solo sito web sarà sufficiente un solo flusso di dati.
Come fare
- Seleziona Web per creare un flusso di dati per il tuo sito web
- Clicca su Amministrazione in basso a sinistra
- Clicca su Flussi di dati in Raccolta e modifica dati
- Clicca su Aggiungi flusso
Esempio
Tutti i giochi gestiti da Queen Games Group hanno un sito web, un’app iOS e un’app Android. Si possono analizzare i dati di tutti e tre i flussi di dati sotto la stessa proprietà.
Account Analytics: Queen Adventures
Proprietà: Amazon Jungle Run
Flussi di dati: app iOS, app Android, Web
Collegare il tuo sito web a Google Analytics 4
Puoi collegare il tuo sito web a Google Analytics 4 in diversi modi. Il metodo migliore dipenderà dalla configurazione tecnica del tuo sito. Di seguito, ti presentiamo alcuni metodi adatti alla maggior parte dei siti.
Installazione su WordPress
Se hai un sito web WordPress e vuoi installare Google Analytics, è solitamente più facile usare un plugin Google chiamato Site Kit. Site Kit semplifica il collegamento del tuo account Google a WordPress, senza necessità di recuperare alcun codice speciale da Analytics. Se non sei sicuro di come procedere, puoi leggere il nostro articolo sull’installazione di Google Analytics su WordPress.
Installazione in Website Builder
Se hai creato un sito web utilizzando Website Builder su one.com, puoi utilizzare lo strumento di analisi integrato o attivare il monitoraggio con Google Analytics. Per attivare Google Analytics in Website Builder, hai bisogno del pacchetto Business + Ecommerce. Ecco come attivare Google Analytics in Website Builder:
Fai clic su Crea Stream; a questo punto vedrai un ID misurazione comparire in alto. Puoi andare alle impostazioni di WordPress.com, cliccare su strumenti, selezionare marketing e successivamente traffico. Scorri verso il basso fino alla sezione Google Analytics, incolla l’ID misurazione e salva le impostazioni. Ce l’hai fatta, stai monitorando il tuo sito web WordPress.
Recupera l’ID di misurazione in Google Analytics 4
- Clicca su Amministrazione in basso a sinistra
- Clicca su Flussi di dati
- Seleziona il flusso di dati che desideri utilizzare
- Copia l’ID di misurazione
Aggiungi a Website Builder
- Vai alla Dashboard del Website Builder
- Clicca su Impostazioni sito web
- Clicca su Connessioni
- Incolla l’ID di misurazione
- Clicca su Salva e pubblica
Installazione su altri siti web
Se hai creato il tuo sito web in un altro modo, puoi incollare un codice per collegarlo a Google Analytics. Dovresti incollare il codice nell’header del tuo sito. Ecco come fare:
- Incollalo nell’header del tuo sito
- Clicca su Amministrazione in basso a sinistra
- Clicca su Flussi di dati
- Seleziona il flusso di dati che desideri utilizzare
- Clicca su Configura impostazioni tag
- Clicca su Istruzioni di installazione
- Seleziona Installa manualmente
- Copia il codice
Testare Google Analytics 4
Ora che hai collegato Google Analytics al tuo sito web, è il momento di controllare se tutto funziona correttamente. Il modo più semplice per farlo è con i dati in tempo reale. Ecco come:
- Apri il tuo sito web in una scheda del browser
- Apri Google Analytics in un’altra scheda
- Assicurati di aver selezionato l’account e la proprietà corretti
- Clicca su Rapporti
- Clicca su In tempo reale
- Controlla se la tua visita recente è stata registrata.
Potrebbero volerci fino a 30 secondi prima che i dati appaiano nella panoramica in tempo reale di Google Analytics. Se trascorsi alcuni minuti non vedi statistiche in Google Analytics, qualcosa è andato storto. Verifica la tua installazione.
Utilizzare Google Analytics 4
Google Analytics 4 è piuttosto diverso dalle versioni precedenti di Google Analytics e, se non hai mai utilizzato uno strumento di analisi prima, ci sono molte funzioni da esplorare. Per acquisire una conoscenza di base di Google Analytics 4 è importante sapere che la visualizzazione dei dati è principalmente divisa in tre categorie:
- Acquisizione
- Coinvolgimento
- Monetizzazione
Queste tre categorie sono spesso descritte come parti di un funnel di marketing e possono aiutarti a capire come attrarre nuovi clienti, come essi interagiscono con il tuo sito web e come convertirli in clienti paganti.
È possibile configurare Google Analytics 4 in vari modi, ma la struttura del funnel di marketing è preconfigurata e fornisce una panoramica dei tipi di dati che è possibile utilizzare in Google Analytics.
Puoi trovare tutte e tre le categorie nella sezione Ciclo di vita cliccando su Report in Google Analytics.
Acquisizione
In Acquisizione, puoi vedere quanti utenti hanno visitato il tuo sito web. Puoi visualizzare un grafico degli utenti nel tempo e modificare questo grafico utilizzando il selettore di date in alto a destra.
Ci sono diversi tipi di visualizzazione che ti aiutano a capire da dove proviene il tuo traffico, mostrando quanti utenti o sessioni provengono da specifici canali. Alcuni gruppi di canali comuni sono:
- Diretto: traffico proveniente da link diretti o utenti che hanno digitato l’indirizzo del sito nella barra del browser.
- Ricerca organica: traffico proveniente da utenti che hanno cercato qualcosa su un motore di ricerca come Google e hanno cliccato su un link al tuo sito web.
- Referral: traffico proveniente da utenti che hanno cliccato su un collegamento presente in un altro sito web che porta al tuo.
Esistono 18 gruppi di canali in totale, che possono essere utilizzati per qualsiasi cosa, dal marketing a pagamento agli SMS alle email.
Puoi ottenere una comprensione più approfondita del tuo traffico organico guardando il modulo Google Search, dove puoi vedere quali parole chiave hanno generato traffico verso il tuo sito.
Coinvolgimento
In Coinvolgimento, puoi capire come si comportano i visitatori sul tuo sito. Ad esempio, puoi vedere quanto tempo hanno trascorso su di esso. È disponibile un grafico delle visualizzazioni. Un visitatore può visualizzare più pagine o la stessa pagina più volte, il che significa spesso un numero di visualizzazioni maggiore rispetto alle sessioni. C’è anche un modulo che mostra quali pagine sono più popolari e quante visualizzazioni ha ricevuto ciascuna pagina.
Nella sezione Navigazione, puoi trovare informazioni su come i tuoi visitatori interagiscono con il tuo sito. Se hai un negozio online, ad esempio, puoi vedere quante persone hanno aggiunto articoli al carrello. C’è anche una pagina chiamata Pagine e schermate in cui puoi ottenere una panoramica più dettagliata delle pagine con le migliori prestazioni e ordinarle rapidamente utilizzando diversi tipi di dati.
Monetizzazione
La pagina Monetizzazione fornisce informazioni sui ricavi generati dal tuo sito. Possono includere acquisti nel tuo negozio online o ricavi provenienti dalle visualizzazioni degli annunci pubblicitari. Puoi vedere quanti soldi guadagni per utente, quali articoli vengono acquistati più spesso e quanti sono coloro che acquistano per la prima volta.
Nella sezione Percorso di acquisto puoi ottenere informazioni su quanti visitatori hai avuto, quanti hanno visualizzato un prodotto, quanti hanno aggiunto qualcosa al carrello, quanti hanno proceduto al pagamento e quanti hanno completato un acquisto.
Crea report personalizzati
Puoi creare report personalizzati chiamati Raccolte in Analytics. Fai clic su Report e poi su Libreria. Lì puoi trovare molti tipi di report. Puoi anche creare una raccolta personalizzata che mostra i dati a cui sei più interessato.
Google Analytics 4 e la privacy
Google Analytics 4 raccoglie molti dati sui tuoi utenti. È importante che tu non raccolga dati per i quali non hai il consenso. Se utilizzi Website Builder di one.com, puoi configurare un Consent Banner (banner di consenso) per ottenere il giusto consenso dai tuoi utenti. Website Builder, inoltre, rende anonimi anche tutti gli indirizzi IP inviati a Google Analytics.
Se utilizzi WordPress, esistono diversi plugin che possono aiutarti con il consenso e che sono compatibili con Google Site Kit. Puoi leggere di più a riguardo nel nostro articolo su Google Analytics in WordPress.
Cresci con Google Analytics
Google Analytics è uno degli strumenti più potenti che puoi usare per far crescere il tuo sito web. Ti aiuta a capire cosa attira nuovi visitatori, quali sono i loro interessi e come convertirli in clienti. Con Google Analytics, puoi eseguire un audit dei contenuti, comprendere meglio il tuo pubblico di destinazione e migliorare il tuo tasso di conversione.
Inizia subito a usare Google Analytics per comprendere meglio il tuo sito web e i tuoi visitatori!

Crea il tuo sito web con WordPress
Inizia a costruire il tuo sito con il CMS più famoso al mondo.
scegli un piano- Oltre 40 temi one.com gratuiti e unici
- Hosting stabile e ultra veloce
- Certificato SSL gratuito
- Mobile friendly
- Installazione in 1 clic
- Assistenza 24 ore su 24, 7 giorni su 7
